MO2 ( Mod Organizer 2) は、Skyrim や Fallout などの Bethesda ゲームの改造に広く使用されている無料の Mod マネージャーです。
Modの追加や削除を簡単に行うことができます。また、MO2は複数のModセットアップを同時に管理することができるため、異なるModの組み合わせを試したいプレイヤーにとって非常に便利です。
今回の記事でわかること
・Mod Organizer 2とは?
・Mod Organizer 2でMODを導入する方法・やり方
・Mod Organizer 2で爆速ダウンロードを行う方法
上記疑問に関して細かく解説していますのでご参考に!!!
今回は【【Mod Organizer 2】のインストール導入方法とMOD導入使い方!】などの紹介です!
Contents
Mod Organizer 2とは?

Mod Organizer 2(MO2)は、PCゲームのModを管理するための強力なツールで、特にSkyrimやFalloutシリーズのMod管理において非常に人気があります。
MO2は、Modを仮想化して管理するため、ゲームのインストールフォルダを直接変更することなく、Modのインストールやアンインストールを簡単に行うことができます。
Modの競合を回避しやすく、複数のModセットアップを簡単に管理できます。
主な特徴①仮想ファイルシステムによる管理
MO2の最大の特徴は、Modを仮想化して管理する点です。
これにより、ゲームのインストールフォルダを直接変更することなく、Modのインストールやアンインストールが可能です。このアプローチにより、Modを簡単に切り替えたり、競合を管理したりでき、ゲームのファイルが汚染されるリスクを最小限に抑えます。
主な特徴②プロファイル管理
MO2は、異なるModセットアップを保存するプロファイル機能を提供しています。
これにより、ユーザーは複数のMod構成を保存し、簡単に切り替えることができます。例えば、バニラ状態(Modなし)とMod導入済みのゲームをプロファイルごとに管理できるため、異なるプレイスタイルやテスト環境を簡単に試すことができます。
主な特徴③競合管理
MO2は、複数のModが同じファイルを変更する場合の競合を効果的に管理します。
ユーザーは、競合するModの優先順位を設定し、どのModの変更が適用されるかを簡単に調整できます。また、MO2は競合の警告を表示し、ユーザーが必要に応じて対応できるようにしています。
Mod Organizer 2のダウンロード・インストール方法
MODをゲームにインストールする際に絶対必須な物はありませんが、快適に利用したいのであれば用意しておくことをおすすめできるものが複数ございます。
ゲーム時のロードを快適にしたいなら外付けSSD
MODはゲーム本体に本来は存在しないはずのデータになりますので、MODを導入するだけでゲーム自体はどうしても[重くなったり・ロードが長くなったり]などの問題が発生します。
その影響を限りなく最小にするにはSSDを利用することが一番効果的です。
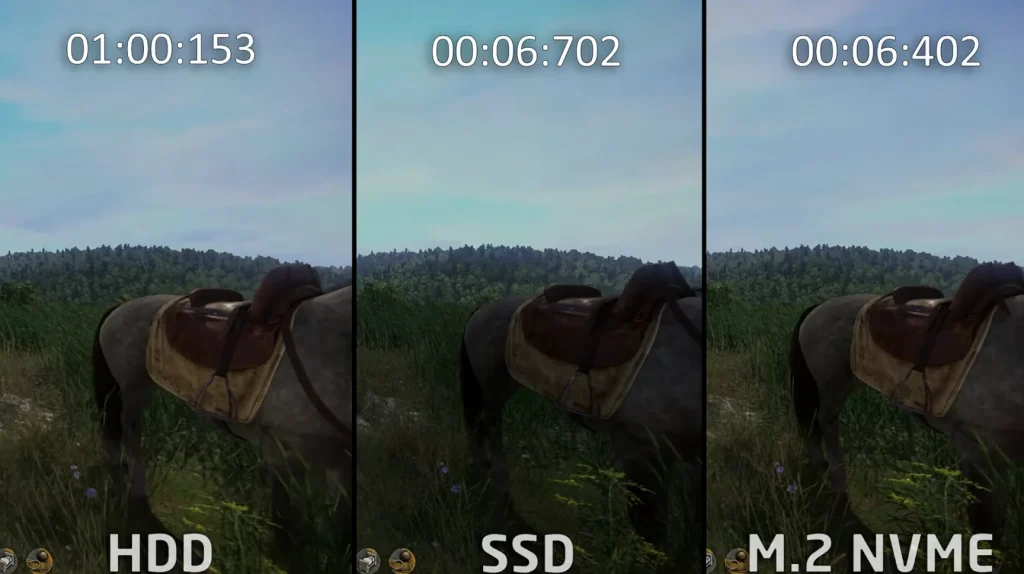
実際に同じゲームでロード時間を比較した際の結果数倍ロード時間の差が生じる場合もあります。
もしパソコンにSSDが内臓されていない・もしくは容量が心もとない場合は外付けSSDを用意しておくとゲームMOD体験をよりスムーズに楽しめます。
Mod Organizer 2を利用するためには、まずNexus Modsのアカウントを作成する必要があります。登録自体は非常に簡単ですので下記手順を参考に導入していきましょう。
↑Nexus Modsアカウントの登録方法
登録が完了しましたら下記の手順でMod Organizer 2を導入していきましょう。
ステップ1:Mod Organizer 2をダウンロード・インストール
Nexus にサインインしたら、Mod Organizer 2をダウンロードします。
【設定の手順】
- ここからMod Organizer 2をダウンロードしてください。
- ダウンロードが完了したら、インストーラーを実行します。
- ライセンスに同意し、「次へ」をクリックします。
- インストール場所を尋ねられたら、ダウンロード先をクリックしNEXTを選択。

Mod Organizer 2 を別の場所にインストールする場合は、[参照]ボタンをクリックして別のフォルダーを選択します。
フォルダーは、デフォルトの Windows フォルダー (など) の外、およびゲームのルートフォルダーの外にある必要があります。OneDrive または同様のクラウド プロバイダーを使用する場合は、潜在的な問題やパフォーマンスの低下が発生する可能性があるため、MO2 をデスクトップまたはドキュメントに保存することはお勧めしません 。
- コンポーネントのインストールページでは、デフォルトを使用します。
- スタート メニュー フォルダーについて尋ねられたら、[次へ]をクリックします。

- デスクトップ ショートカットを作成しないでください。後で独自のショートカットを作成します。
- 最後のページで、「インストール」をクリックします。
- インストールが完了したら、「Launch Mod Organizer」にチェックが入っていることを確認して、「Finish」をクリックします。
ステップ2:Mod Organizer 2 の初期導入設定
ここで、Mod Organizer 2 の設定の詳細について説明します。
【設定の手順】
- インスタンス作成ページで、「ポータブル インスタンスの作成」を選択し、「次へ」をクリック

- MODを導入したいゲームを選択し、次へをクリックします。この画面にゲームがない場合は[Browse]を選択して、ゲームフォルダ内にあるEXEを選択すれば追加できます。

- プロファイル設定について尋ねられたら、すべてのオプションを有効にして次へをクリック

- デフォルトの場所ファイル パスを維持します。

MO2 を容量の少ない SSD または HDD にインストールしている場合は、[詳細オプションを表示]ボックスにチェックを入れ、ダウンロードファイルのパスを容量の大きい別のドライブに変更できます。ダウンロードやゲームのパフォーマンスには影響しません。また、MOD をインストールした後はダウンロードを削除できます。
- 最後のページで、[完了] を選択します。
ステップ3:Mod Organizer 2 のMod インストール手順
特に指定がない限り、常にMod Manager Download を使用します。
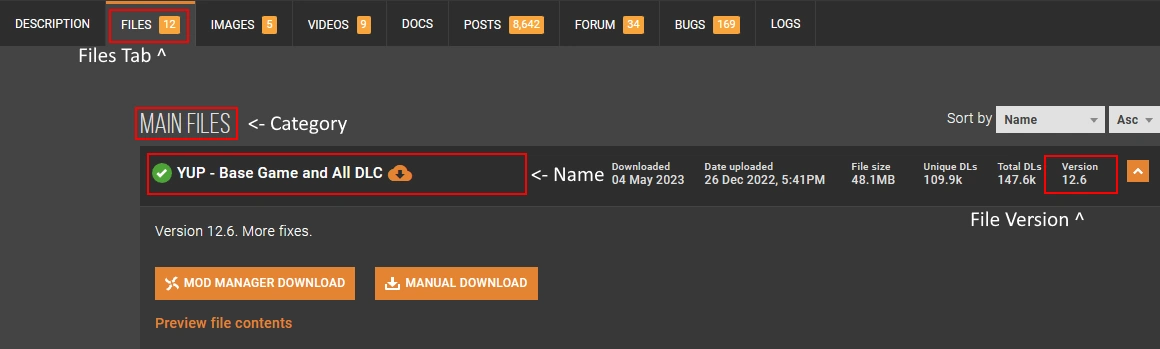
【設定の手順】
- ガイドで指定されているファイルの横にある「Mod Manager ダウンロード」ボタンをクリックします。

- ダウンロードが完了したら、MO2の右側にあるダウンロードタブを選択します。

- MOD をダブルクリックしてインストールします。

- 左側のペインで mod を有効にします。
場合によっては、Mod にMod Manager Download が なかったり、Nexus 以外のサイトでホストされていることがあります。
その場合は、次の操作を行ってください。
【設定の手順】
- [手動ダウンロード]ボタン (または各サイトのダウンロード ボタン)をクリックします。
- ダウンロードが完了したら、
 MO2 の上部にあるボタンをクリックします。
MO2 の上部にあるボタンをクリックします。 - 新しいウィンドウから、ファイルがダウンロードされた場所に移動し、ファイルをダブルクリックします。
- Mod Manager Download modの場合と同じようにインストールを完了します。
Mod Organizer 2の各種設定やり方・
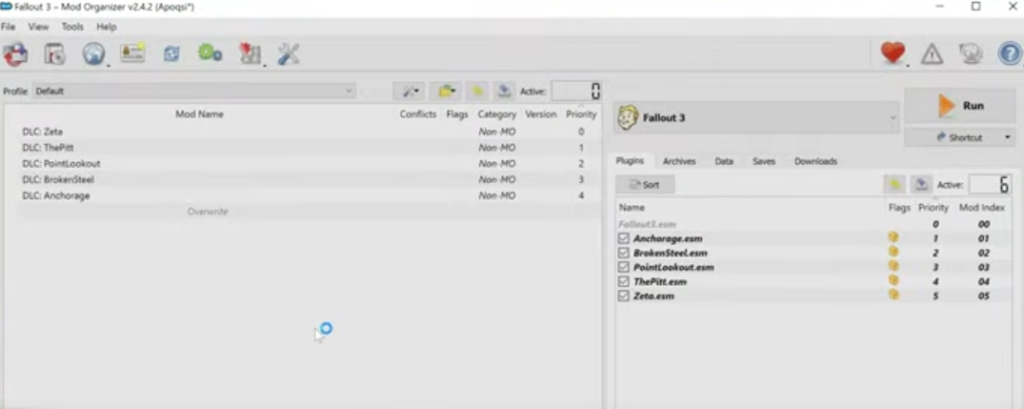
プロファイルの作成
Mod Organizer 2 の「プロファイル」機能を使用すると、さまざまな modlist とロード順序の構成を簡単に切り替えることができます。この手順では、テスト/デバッグ用に厳密にバニラ プロファイルを維持しながら、ガイド用のプロファイルを作成します。プロファイルは、左ペインの上にあるドロップダウン メニューから選択できます。
【設定の手順】
 MO2 の上部にあるボタンを選択して、プロファイル メニューを開きます。
MO2 の上部にあるボタンを選択して、プロファイル メニューを開きます。- デフォルトプロファイルを選択し、[コピー]を選択します。
- 新しいプロファイルに「 Blue Moon 」という名前を付けます。
- Blue Moonプロファイルを選択し、下部にある「プロファイル固有のゲーム INI ファイルを使用する」と「アーカイブの自動無効化」の両方が有効になっていることを確認します。
新しいプロファイルを作成/選択しようとすると、「INI ファイルは読み取り専用です」というポップアップが表示される場合があります。その場合は、下部のドロップダウンから「選択内容を記憶する」を選択し、 「読み取り専用フラグをクリアする」をクリックします。
プロファイル メニューを終了し、左ペインの上にあるドロップダウンからBlue Moonプロファイルを選択します。
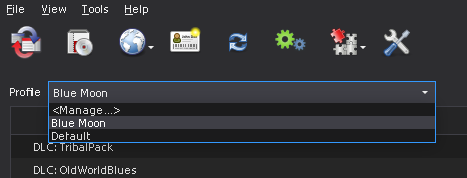
Nexus Modsのダウンロード速度を有料プランを契約せずに爆速にする方法
MODのダウンロードを行いたいところですが、残念ながら無料プランの場合ダウンロード速度が非常に遅いことが難点となります。
容量の小さなファイルであれば問題ありませんが、MODの中には数GB以上のMODも複数アップロードされておりダウンロードが数時間に及ぶ場合があります。
自分もよく数時間ダウンロードした挙句、ネットワークが一時的に切れてまた再ダウンロードし直しという羽目になることがよくありました。
この問題を解決する最良の方法として個人的に【VPNの登録】をおすすめします。
VPNとは??
「Virtual Private Network」の略。
簡単に言うと仮想の「専用回線」を使って、インターネットを利用することができます。
IPアドレスを自由に変更することができるので匿名性が向上します。
無料のサービスもありますが、回線品質が悪く速度が遅い問題があります。
そのため、回線品質が良い「NordVPN」等が人気です。

↑こんな感じで各国にあるサーバーをワンクリックで使用できるので匿名性は抜群!
このVPNを登録することで無料プラン時の低速回線を使用することなく、[Nexus Modsの有料プランを登録せずに、高速ダウンロード]を利用可能になる。

- ハッキング対策・フリーWIFIなどの安全性が低いネットワーク利用
- ネットフリックスなどで海外限定の動画視聴
- ゲームをおま国回避(日本での購入の際のみ値段が高額)で購入できる
- 通信が高速化
実際にVPNとNEXUS有料プランの機能を比べてみましたが、高速ダウンロード以外にも[セキュリティ対策・海外限定サイトの閲覧]などの付加価値がついているVPNに比べて、[NEXUSMOD内の広告削除・MODをワンクリックでダウンロードできる]のみでは少々役不足。
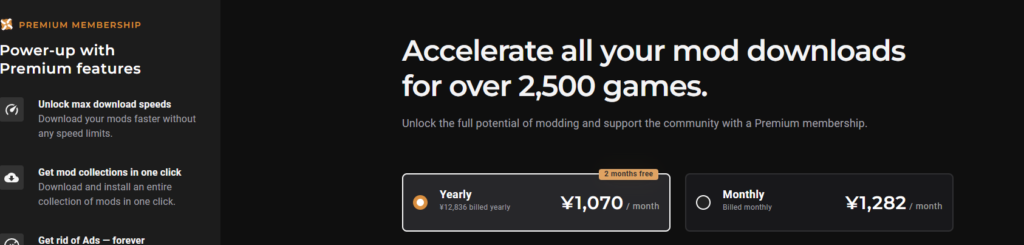
さらに月額最安でも[1000円以上]な有料プランをVPNは[500円]の半額で利用できる・・・・もはやVPNを利用しない理由がないほどの状況がそろっていると言って過言はありません。
現状海外サイト利用におすすめなVPNはNordVPNが最良!!!
ただVPNもウィルスソフトと同様様々な会社がサービスを展開しており、正直初見でどのようなVPNを選べばいいかわからないと思います。
個人的に色々なVPNを試しましたがNordVPNが一番優れていると感じました。
- 公式でTorrentが許可されている
- Torrent特化のサービスがある
- ログ・履歴が保持されない
- セキュリティが強固
- 料金が安い・返金制度
簡単にNORDVPNの利点をいうとすれば【高品質かつ低価格】それに尽きると思います。
【通信が高速・多数サーバーあり】

正直なことを言えばNordVPNよりも安いVPNは存在します。
ただ低価格VPNを利用してみた感想としては正直通信速度が遅くストレスが溜まることが多く、普段使いには向いていないと言わざるを得ない物ばかり。安いVPNはサーバーも貧弱なことが多い上にサーバー数も限られているためユーザーが集中しアクセス遅延が発生するということが・・・
NordVPNはサーバーの数も非常に豊富かつ性能が高いサーバーを使用しているため、通信の遅さを感じずに利用することができます。
【高品質なVPNが低価格で楽しめる!!】

有名VPNのExpressVPNは最安で$8.32(約900円)、NordVPNは550円と半値近く違います。
オプションで[トラッカーと 広告ブロッカー ・クロスプラットフォーム対応のパスワー ド管理アプリ ・情報漏えいスキャナー ・1TBの暗号化されたクラウドストレージ]を付けても800円
【有名VPNの比較】
| 1ヶ月プラン | 6ヶ月プラン | 1年プラン | 2年プラン | |
| ExpressVPN | 月額1800円 | 月額1300円 | 月額900円 | |
| NordVPN | 月額1370円 | 月額800円 | 月額550円 |
更に【契約期間30日なら100%保証の制度】付きなので気に入らなかったり、自分の環境ではうまく動作しないなどどのような理由でも返金保証が適応されるので登録のハードルが低いのも個人的にはありがたかったです。
↑実際に使用して感じたメリット・デメリットまとめ
VPNの設定手順
下記の手順で導入しましょう。
基本的に長期契約のほうが、一か月あたりの利用金は安くなります!
通常は1か月プラン(月額約1620円)ですが、2年プランを選択することで63%オフ(月額約690円)で利用できることが可能。
NordVPNでは、30日以内なら返金保証があるので、使うか使わないか分からない場合もとりあえず最初から長期契約を利用した方がおすすめ。
【設定の手順】
- NordVPNのトップページのリンクをクリックして公式サイトに飛びます

- トップページ内の右上にあります【NORD VPNを購入】のボタンをクリックします。

- 購入プランの選択画面に飛びますので、自分の購入したい年数を選択
- 選択完了しましたら下にスクロールを行い【支払いへ】ボタンを選択

- 上にメールを記入する項目があるのでメールアドレスを入力

次はアカウント情報を作成します。 - 後ほどアドレス宛にメールが届くので使えるものを設定しましょう。
- 支払い方法を【クレジットカード/AMAZON PAY/仮想通貨/Alipay/Union Pay】から選択

- 付加価値税という項目があるので、自分のお住みの国を選択。(※日本は0ドルなので特に追加料金はかかりません)

- クレジットカードの項目が出ますので記入していきましょう。CVVには、クレジットカード裏面に記載されている3文字のセキュリティコードを入力しましょう。

- 入力しましたら支払い方法を選択したら、[続ける]をタップ

- 支払いが完了するとこの画面に飛びます

- 登録したアドレスに下記のようなメールが届きますので開きます

- [Set Password and Activate Account]のボタンをクリック!
- 会員登録が完了しましたら公式ホームページに戻り、マイページに移動
- 使用したいOSに適したファイルをダウンロードし、インストールする
- インストール完了しましたら次のようなログイン画面に飛びます

- ユーザーネーム(Email)とパスワードを入力して“Sign in” をクリック。
- あとは好きなサーバーを選んでクリックすれば自動的に接続可能です

セキュリティに不安な方はお得なセール中のNordVPNを利用してみてはいかがでしょうか?
↑実際に使用して感じたメリット・デメリットまとめ
まとめ
今回は【【Mod Organizer 2】のインストール導入方法とMOD導入使い方!】などの紹介でした!
Mod Organizer 2は、強力で柔軟なMod管理ツールであり、特に大量のModを利用する場合や、複数のModセットアップを管理する場合に非常に便利です。
このガイドを参考にして自分だけのカスタムゲーム体験を作り上げてください。
また先程ご紹介したNordVPNでは現在期間限定で2年プランが68%オフ
さらに無料プランが当たるチャンスも実施されているそうです。期間限定で1ヶ月・1年・2年プランが無料で追加の可能性も・・・!
3ステップで簡単に設定可能なのでセキュリティに不安な方はお得な今のうちにVPNのお試しを利用してみてはいかがでしょうか?
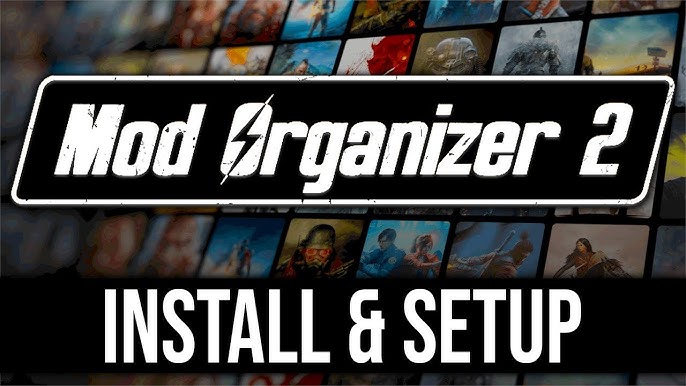
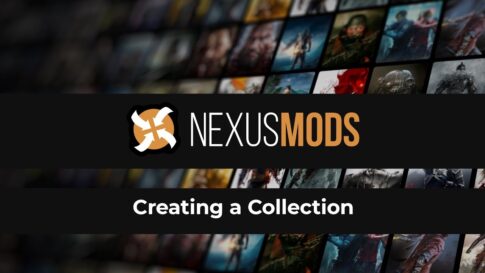
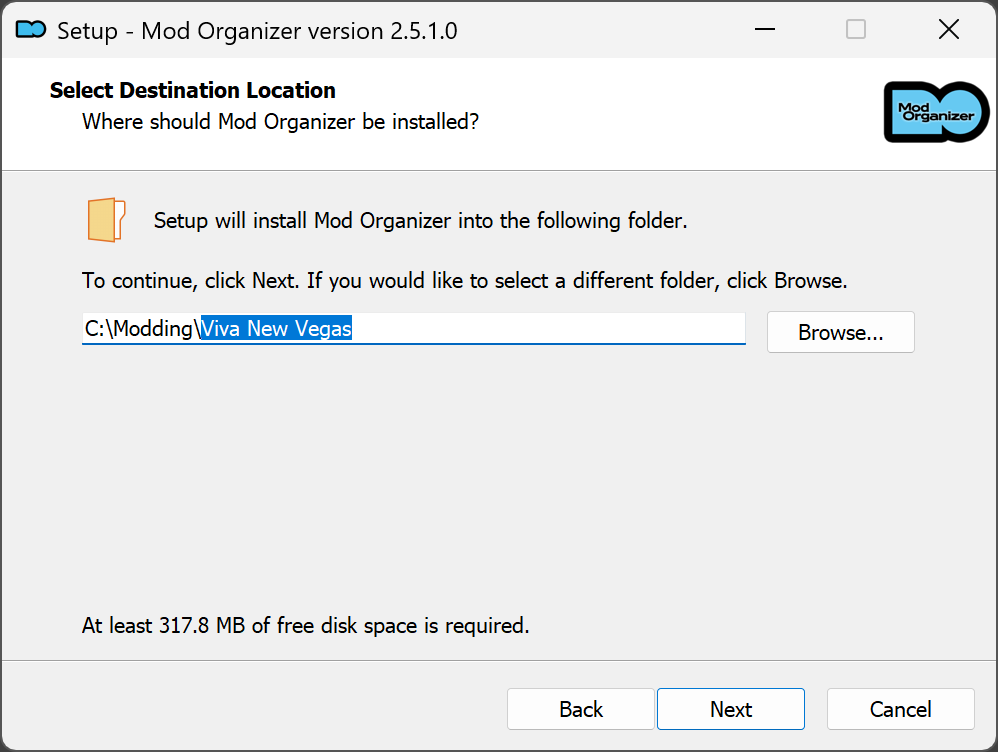
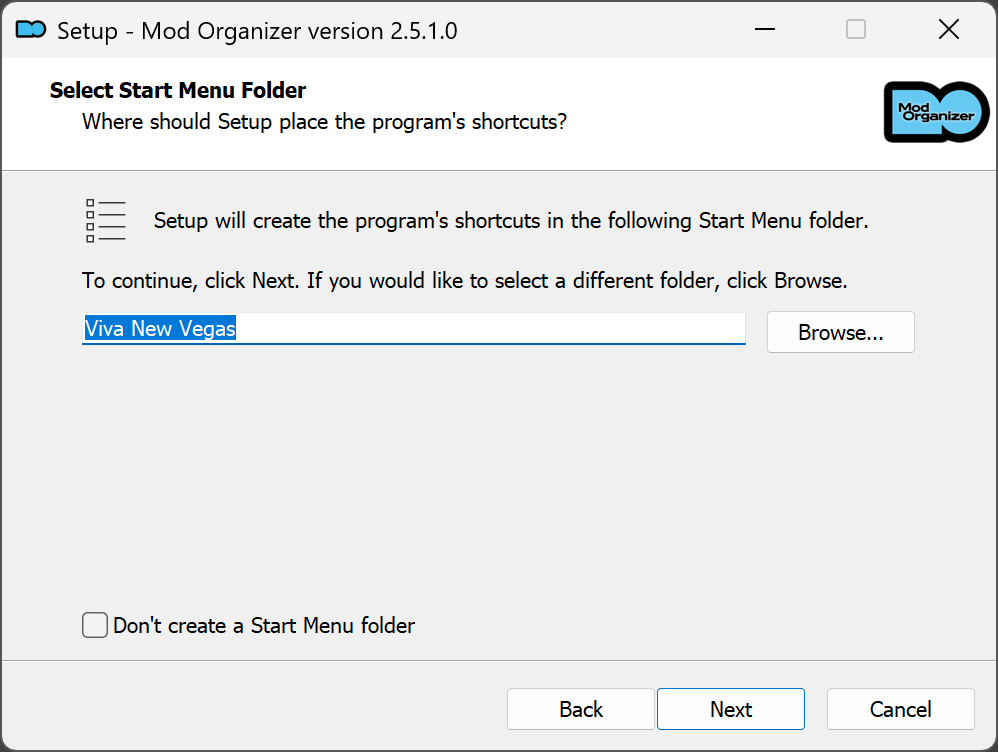
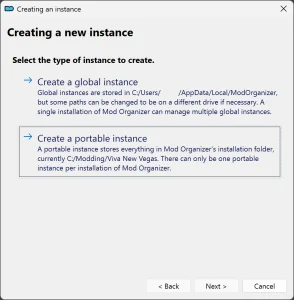
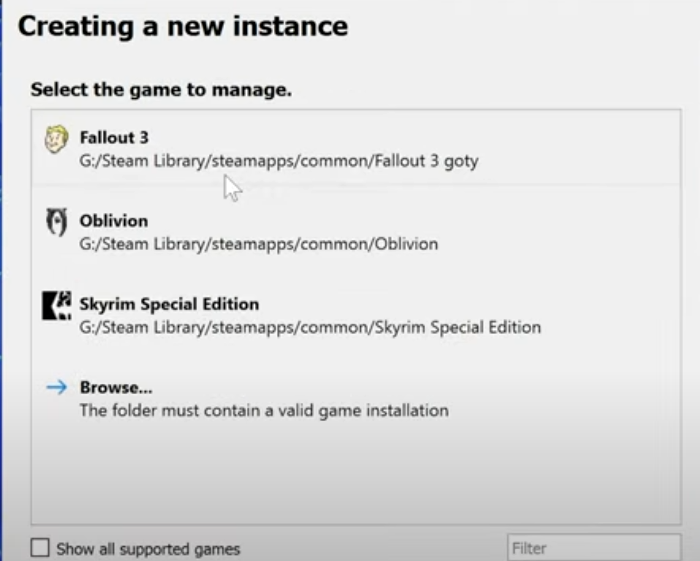
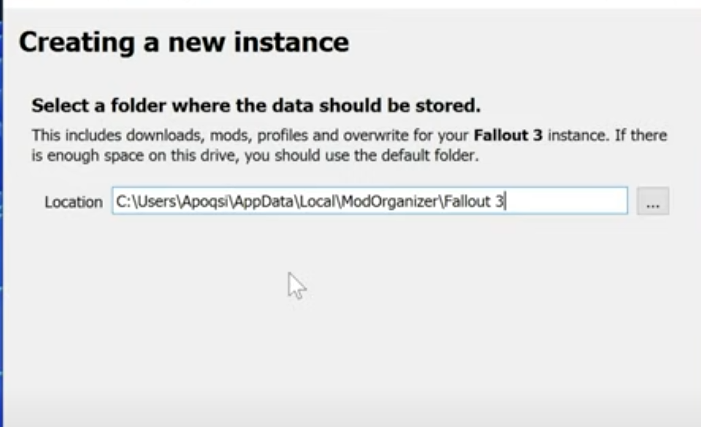
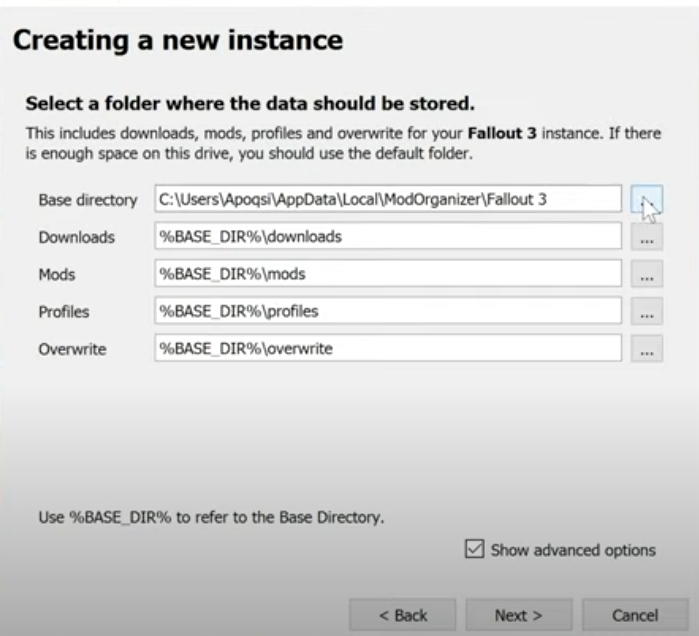
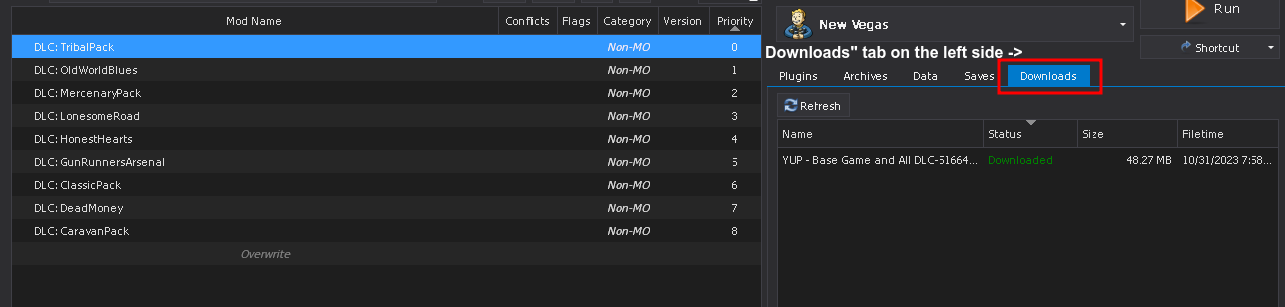
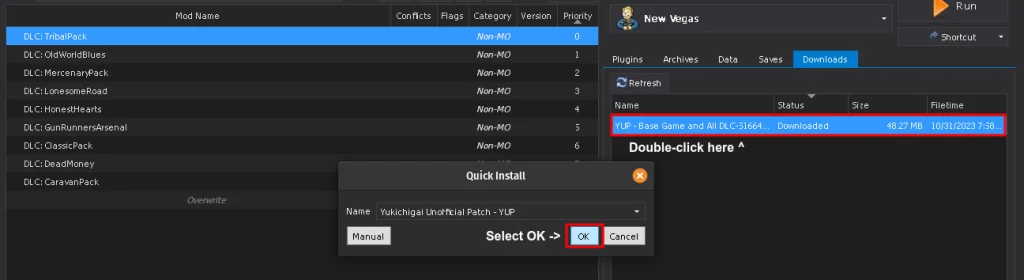
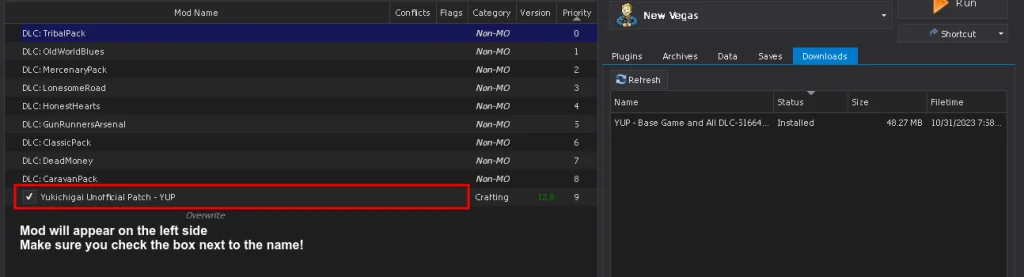
 MO2 の上部にあるボタンをクリックします。
MO2 の上部にあるボタンをクリックします。 MO2 の上部にあるボタンを選択して、プロファイル メニューを開きます。
MO2 の上部にあるボタンを選択して、プロファイル メニューを開きます。











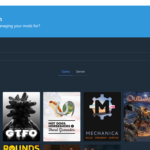
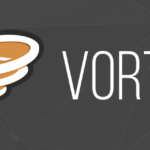
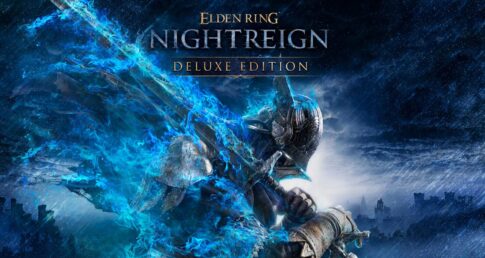




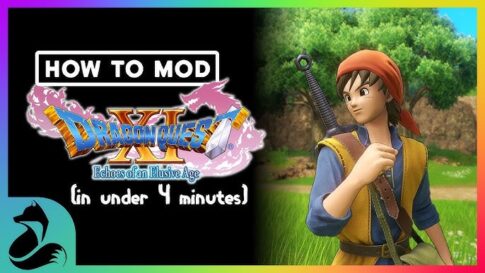



最大ダウンロード速度のロックを解除
ワンクリックでMODコレクションを入手
広告を永久に排除