「ReShade」は、PCゲームのグラフィックを改善するための人気の色調補正ツールです。このツールを使うと、ゲームのビジュアル面を強化し、色彩やコントラスト、シャープネス、影や光の表現を自由に調整できます。
特に、ゲームの見た目をカスタマイズして、自分好みのビジュアルを楽しみたいプレイヤーにとって、ReShadeは非常に便利なツールです。
本記事では、ReShadeの導入方法と使い方について、初心者でもわかりやすいようにステップごとに解説します。
今回の記事でわかること
・ReShadeとは?
・ReShadeでMODを導入する方法・やり方
・NEXUS MODで爆速ダウンロードを行う方法
上記疑問に関して細かく解説していますのでご参考に!!!
今回は【【ReShade】の導入方法・使い方・プリセットの変更などの設定方法【色調補正ツール】】などの紹介です!
Contents
ReShadeとは?

ReShadeは【PCゲームやアプリケーションのグラフィックを向上させるためのポストプロセス効果を追加する、無料のオープンソースソフトウェア】です。
さまざまなグラフィックエフェクトをゲームに適用でき、色彩補正、コントラスト調整、シャープネスの向上、影やライティングの強化、ブルーム効果、HDRなどの視覚体験をカスタマイズ可能。
ゲームのグラフィックエンジンに干渉せずに動作し、プレイヤーがインストール後にリアルタイムで設定を変更することが可能です。
主な特徴①色彩補正やコントラスト調整
色合いや彩度、色のバランスを調整し、ゲームの色彩を自分好みに変更可能。これにより、より鮮やかで生き生きとしたビジュアルや、特定の色調にフォーカスした表現ができます。
暗い場面を明るくすることもでき、視認性を向上させることが可能です。

また明暗の差を強調して、映像の深みや立体感を向上させる。明るい部分と暗い部分をはっきり分けることで、映像が引き締まり、画面全体が鮮明になります。ダイナミックレンジを強化し、映像のリアルさを追求することが可能です。
主な特徴②プリセットの利用ですぐに切り替え
既存の設定を使ったプリセット機能で、他のプレイヤーが作成したグラフィック設定を簡単に導入し、手軽にゲームのビジュアルを強化できる。
自分で細かく設定する必要がなく、短時間で好みのビジュアルが楽しめます。
主な特徴③リアルタイム調整
ゲームを起動したまま、リアルタイムでエフェクトを調整可能。これにより、ゲーム中に即座にビジュアルを変更し、自分の好みに合わせて最適な設定を見つけやすいです。
ReShadeのダウンロード・インストール方法
MODをゲームにインストールする際に絶対必須な物はありませんが、快適に利用したいのであれば用意しておくことをおすすめできるものが複数ございます。
ゲーム時のロードを快適にしたいなら外付けSSD
MODはゲーム本体に本来は存在しないはずのデータになりますので、MODを導入するだけでゲーム自体はどうしても[重くなったり・ロードが長くなったり]などの問題が発生します。
その影響を限りなく最小にするにはSSDを利用することが一番効果的です。
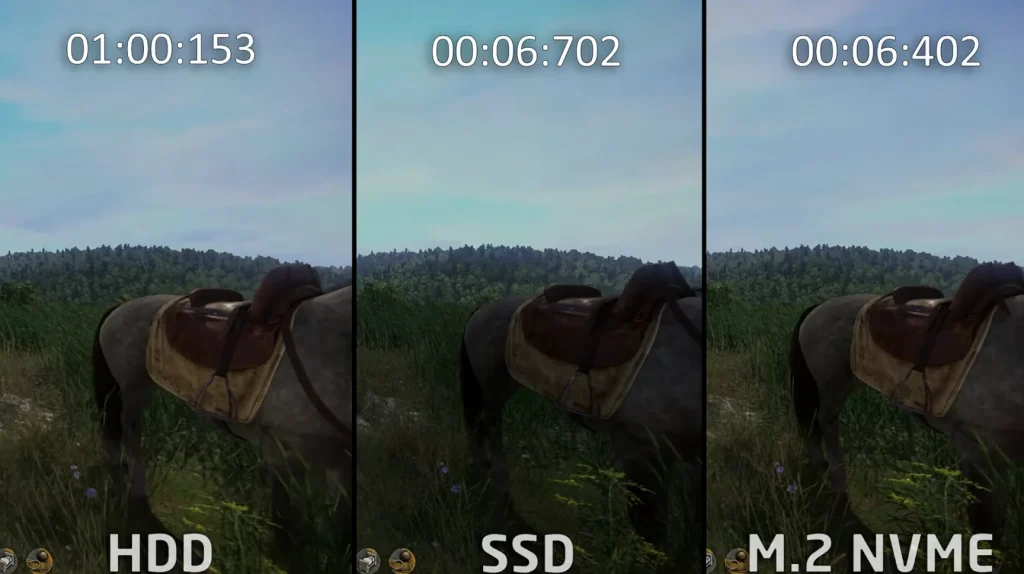
実際に同じゲームでロード時間を比較した際の結果数倍ロード時間の差が生じる場合もあります。
もしパソコンにSSDが内臓されていない・もしくは容量が心もとない場合は外付けSSDを用意しておくとゲームMOD体験をよりスムーズに楽しめます。
下記の手順でReShadeを導入していきましょう。
Mod Engine 2はオフラインプレイ用のツールです。MODを導入した状態でオンラインプレイを行うとBANのリスクがあります。
MODを使用する際は必ずオフラインモードでプレイしてください。
ステップ1:ReShadeのダウンロード・インストール
以下の手順でReShadeをダウンロードしてください。
【設定の手順】
- ReShade公式サイトにアクセスします。

- 「Download」ボタンをクリックして、最新バージョンのReShadeをダウンロードします

- ダウンロードした「ReShade_Setup.exe」ファイルを開いて実行します。

- インストールしたいゲームを選択します。

- インストールするゲームの実行ファイル(.exe)を指定します。通常は、ゲームがインストールされたフォルダにあります。例えば、Steam版のゲームなら「C:\Program Files (x86)\Steam\steamapps\common\ゲーム名」にあります。
- ゲームが使用しているグラフィックAPI(Direct3D 9、Direct3D 10/11/12、OpenGL、Vulkanなど)を選びます。

- ReShadeのインストーラーが自動で適切なAPIを検出することもあります。分からない場合は、Direct3D 10/11/12を試してみてください。
- ReShadeで使用するエフェクトを選択します。インストール時に「標準エフェクト」や「追加エフェクト」のチェックボックスが表示されるので、必要なものにチェックを入れます。

- すべてのエフェクトを選ぶこともできますし、後で追加・削除することも可能です。
- 必要なエフェクトのダウンロードが完了すると、ReShadeのインストールが完了します。

これでReShadeを使用する下準備は完了しました。
ゲームフォルダに以上のフォルダー・ファイルが追加されていますので確認してください。
ステップ2:ReShadeをゲーム中に適応させる。
ゲームファイルやセーブデータのバックアップを常に取ることを推奨します。MODが予期せず動作しなかった場合でも、バックアップがあれば安心です。
【設定の手順】
- Reshade のインストールが完了したら、げーーを起動します。
- ゲームの上部に、Reshade がインストールされたことを示す黒いバーが表示されます。これは通常のゲームプレイ中には消えます。

- 次に、Home キーを使用して Reshade メニューを表示します。ここから、Reshade の使用方法に関するゲーム内チュートリアルが表示されます。

- ホームタブでは、使用したいエフェクト パッケージを選択できます。選択できるオプションは豊富にあり、さまざまなエフェクト パッケージを組み合わせて試して、好みの外観を作成できます。 試したい効果の横にあるボックスをクリックすると、ゲームの外観が変更されます。

- プリセットの変更はメニュー上部の右矢印ボタンと左矢印ボタンを押すと、複数の Reshade プリセットを設定できます。プリセットごとに異なるエフェクトを設定できます。

- これにより、複数の外観を楽しみながら、いつでもゲームの外観を変更できます。
- また、 [設定] タブでは、Reshade 効果を切り替えるホットキーを設定したり、必要に応じて Reshade メニューを開くホットキーを変更したりできます。プリセット間を循環するホットキーを設定することもできます。

- 自分好みのエフェクトや調整が完了したら、設定を保存します。「ReShade.ini」に保存され、次回ゲーム起動時に自動的に適用されます。
ステップ3:プリセットのインストール方法
ゲームによっては異なる場合がありますが基本はゲーム本体に配置する手順になります。
【設定の手順】
- ダウンロードしたMODを解凍して、exe があるゲームのフォルダーにコピーします。
- ゲームで Reshade オプションを開きます。
- “Home” キーを押して、プリセットを選択します。

ReShadeの更新やエフェクトの追加をする方法
ReShadeの更新やエフェクトの追加方法をステップごとに解説します。
【設定の手順】
- ダウンロードした[ReShade_Setup_6.3.1.exe]をダブルクリック。

- 変更したいゲームのEXEを選択して、[Next]をクリック。

- API画面が表示されますので[Direct]を選択して、[Next]をクリック。

- 変更箇所の一覧が表示されます。選択して、[Next]をクリック。

| Update ReShade only | ReShade本体のみを更新、エフェクトファイルの変更はなし。 |
| Update ReShade and effects | ReShade本体+エフェクトの変更を行う。 |
| Uninstall ReShade and effects | ReShadeのアンインストール |
インストーラーの途中で、追加したいエフェクトの一覧が表示されます。エフェクトライブラリから、必要なエフェクトを選択して「Next」をクリックします。
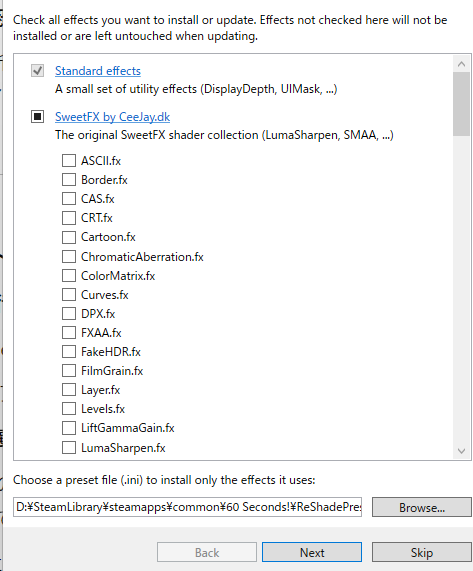
あとは通常どおり設定画面から、使用したいエフェクトをオンにして、リアルタイムでエフェクトのカスタマイズが可能です。
ReShade適応したゲームからアンインストールする方法
もしReShadeをアンインストールしたい場合は下記の方法でアンインストールしてください。
【設定の手順】
- ダウンロードした[ReShade_Setup_6.3.1.exe]をダブルクリック。

- アンインストールしたいゲームのEXEを選択して、[Next]をクリック。

- API画面が表示されますので[Direct]を選択して、[Next]をクリック。

- [Uninstall ReShade and effects]を選択して、[Next]をクリック。

- この画面が出たらアンインストール終了になります。

これで、ReShadeは完全にアンインストールされます。
ReShadeの各種細かい設定方法やり方
MODの追加や変更方法
追加でMODを導入したい場合は、先ほどと同じ「mod」フォルダに新しいMODファイルを追加します。既存のMODを削除する場合も、「mod」フォルダから該当ファイルを削除すれば簡単に管理
ゲームのアップデートに対応する
ゲームがアップデートされた場合、Mod Engine 2の設定ファイルやMODが影響を受ける可能性があります。その場合は、新しいMod Engine 2のバージョンをダウンロードするか、設定ファイルを確認して互換性のあるMODを使用します。
エラーチェック
MODが正しく適用されない場合、MOD自体の競合やファイルの配置が間違っている可能性があります。再度MODの場所やファイル構成を確認してください。
Nexus Modsのダウンロード速度を有料プランを契約せずに爆速にする方法
MODのダウンロードを行いたいところですが、残念ながら無料プランの場合ダウンロード速度が非常に遅いことが難点となります。
容量の小さなファイルであれば問題ありませんが、MODの中には数GB以上のMODも複数アップロードされておりダウンロードが数時間に及ぶ場合があります。
自分もよく数時間ダウンロードした挙句、ネットワークが一時的に切れてまた再ダウンロードし直しという羽目になることがよくありました。
この問題を解決する最良の方法として個人的に【VPNの登録】をおすすめします。
VPNとは??
「Virtual Private Network」の略。
簡単に言うと仮想の「専用回線」を使って、インターネットを利用することができます。
IPアドレスを自由に変更することができるので匿名性が向上します。
無料のサービスもありますが、回線品質が悪く速度が遅い問題があります。
そのため、回線品質が良い「NordVPN」等が人気です。

↑こんな感じで各国にあるサーバーをワンクリックで使用できるので匿名性は抜群!
このVPNを登録することで無料プラン時の低速回線を使用することなく、[Nexus Modsの有料プランを登録せずに、高速ダウンロード]を利用可能になる。
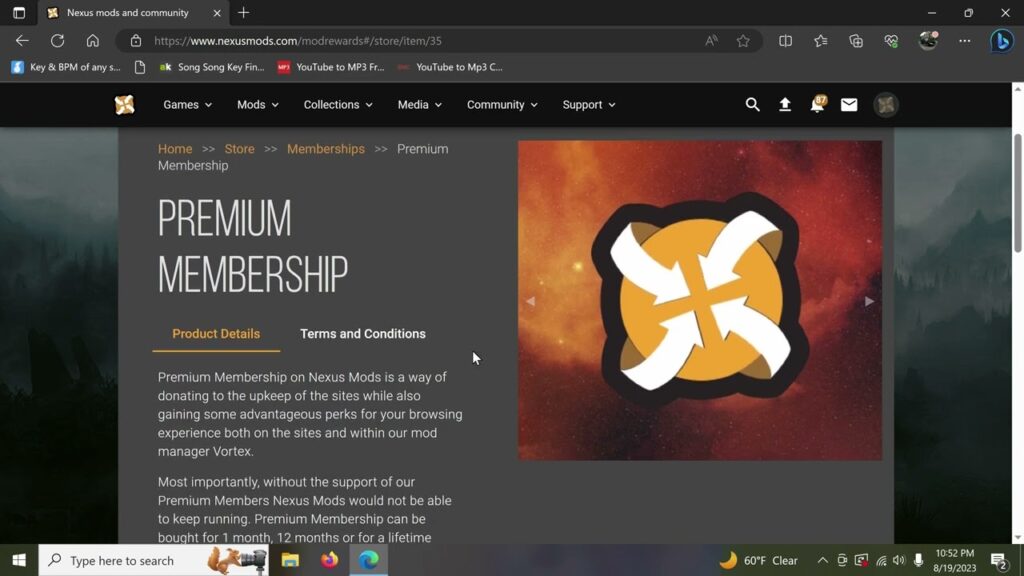
-
最大ダウンロード速度のロックを解除
-
ワンクリックでMODコレクションを入手
-
広告を永久に排除

- ハッキング対策・フリーWIFIなどの安全性が低いネットワーク利用
- ネットフリックスなどで海外限定の動画視聴
- ゲームをおま国回避(日本での購入の際のみ値段が高額)で購入できる
- 通信が高速化
実際にVPNとNEXUS有料プランの機能を比べてみましたが、高速ダウンロード以外にも[セキュリティ対策・海外限定サイトの閲覧]などの付加価値がついているVPNに比べて、[NEXUSMOD内の広告削除・MODをワンクリックでダウンロードできる]のみでは少々役不足。
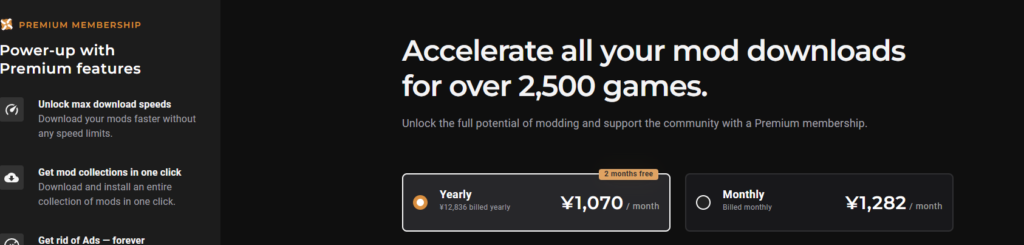
さらに月額最安でも[1000円以上]な有料プランをVPNは[500円]の半額で利用できる・・・・もはやVPNを利用しない理由がないほどの状況がそろっていると言って過言はありません。
現状海外サイト利用におすすめなVPNはNordVPNが最良!!!
ただVPNもウィルスソフトと同様様々な会社がサービスを展開しており、正直初見でどのようなVPNを選べばいいかわからないと思います。
個人的に色々なVPNを試しましたがNordVPNが一番優れていると感じました。
- 公式でTorrentが許可されている
- Torrent特化のサービスがある
- ログ・履歴が保持されない
- セキュリティが強固
- 料金が安い・返金制度
簡単にNORDVPNの利点をいうとすれば【高品質かつ低価格】それに尽きると思います。
【通信が高速・多数サーバーあり】

正直なことを言えばNordVPNよりも安いVPNは存在します。
ただ低価格VPNを利用してみた感想としては正直通信速度が遅くストレスが溜まることが多く、普段使いには向いていないと言わざるを得ない物ばかり。安いVPNはサーバーも貧弱なことが多い上にサーバー数も限られているためユーザーが集中しアクセス遅延が発生するということが・・・
NordVPNはサーバーの数も非常に豊富かつ性能が高いサーバーを使用しているため、通信の遅さを感じずに利用することができます。
【高品質なVPNが低価格で楽しめる!!】

有名VPNのExpressVPNは最安で$8.32(約900円)、NordVPNは550円と半値近く違います。
オプションで[トラッカーと 広告ブロッカー ・クロスプラットフォーム対応のパスワー ド管理アプリ ・情報漏えいスキャナー ・1TBの暗号化されたクラウドストレージ]を付けても800円
【有名VPNの比較】
| 1ヶ月プラン | 6ヶ月プラン | 1年プラン | 2年プラン | |
| ExpressVPN | 月額1800円 | 月額1300円 | 月額900円 | |
| NordVPN | 月額1370円 | 月額800円 | 月額550円 |
更に【契約期間30日なら100%保証の制度】付きなので気に入らなかったり、自分の環境ではうまく動作しないなどどのような理由でも返金保証が適応されるので登録のハードルが低いのも個人的にはありがたかったです。
↑実際に使用して感じたメリット・デメリットまとめ
VPNの設定手順
下記の手順で導入しましょう。
基本的に長期契約のほうが、一か月あたりの利用金は安くなります!
通常は1か月プラン(月額約1620円)ですが、2年プランを選択することで63%オフ(月額約690円)で利用できることが可能。
NordVPNでは、30日以内なら返金保証があるので、使うか使わないか分からない場合もとりあえず最初から長期契約を利用した方がおすすめ。
【設定の手順】
- NordVPNのトップページのリンクをクリックして公式サイトに飛びます

- トップページ内の右上にあります【NORD VPNを購入】のボタンをクリックします。

- 購入プランの選択画面に飛びますので、自分の購入したい年数を選択
- 選択完了しましたら下にスクロールを行い【支払いへ】ボタンを選択

- 上にメールを記入する項目があるのでメールアドレスを入力

次はアカウント情報を作成します。 - 後ほどアドレス宛にメールが届くので使えるものを設定しましょう。
- 支払い方法を【クレジットカード/AMAZON PAY/仮想通貨/Alipay/Union Pay】から選択

- 付加価値税という項目があるので、自分のお住みの国を選択。(※日本は0ドルなので特に追加料金はかかりません)

- クレジットカードの項目が出ますので記入していきましょう。CVVには、クレジットカード裏面に記載されている3文字のセキュリティコードを入力しましょう。

- 入力しましたら支払い方法を選択したら、[続ける]をタップ

- 支払いが完了するとこの画面に飛びます

- 登録したアドレスに下記のようなメールが届きますので開きます

- [Set Password and Activate Account]のボタンをクリック!
- 会員登録が完了しましたら公式ホームページに戻り、マイページに移動
- 使用したいOSに適したファイルをダウンロードし、インストールする
- インストール完了しましたら次のようなログイン画面に飛びます

- ユーザーネーム(Email)とパスワードを入力して“Sign in” をクリック。
- あとは好きなサーバーを選んでクリックすれば自動的に接続可能です

セキュリティに不安な方はお得なセール中のNordVPNを利用してみてはいかがでしょうか?
↑実際に使用して感じたメリット・デメリットまとめ
まとめ
今回は【ReShade】の導入方法・使い方・プリセットの変更などの設定方法【色調補正ツール】】などの紹介でした!
また先程ご紹介したNordVPNでは現在期間限定で2年プランが68%オフ
さらに無料プランが当たるチャンスも実施されているそうです。期間限定で1ヶ月・1年・2年プランが無料で追加の可能性も・・・!
3ステップで簡単に設定可能なのでセキュリティに不安な方はお得な今のうちにVPNのお試しを利用してみてはいかがでしょうか?
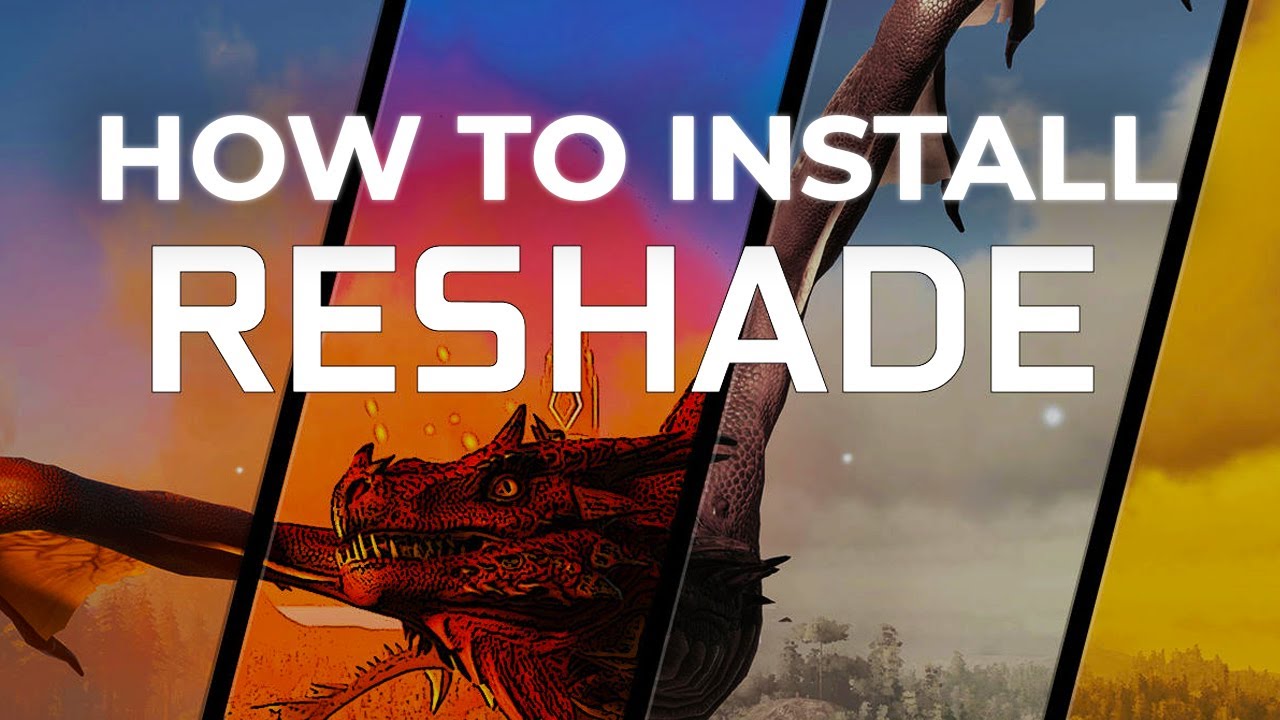
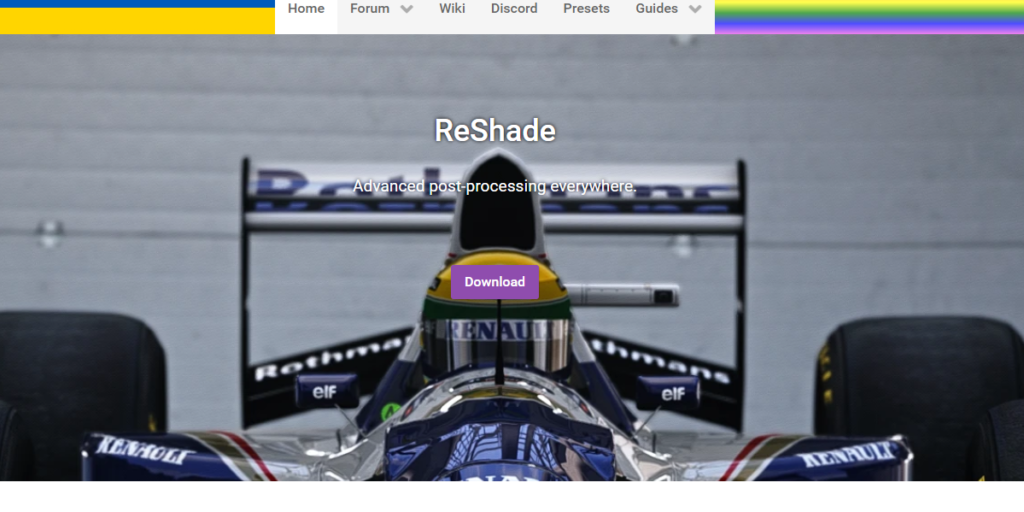
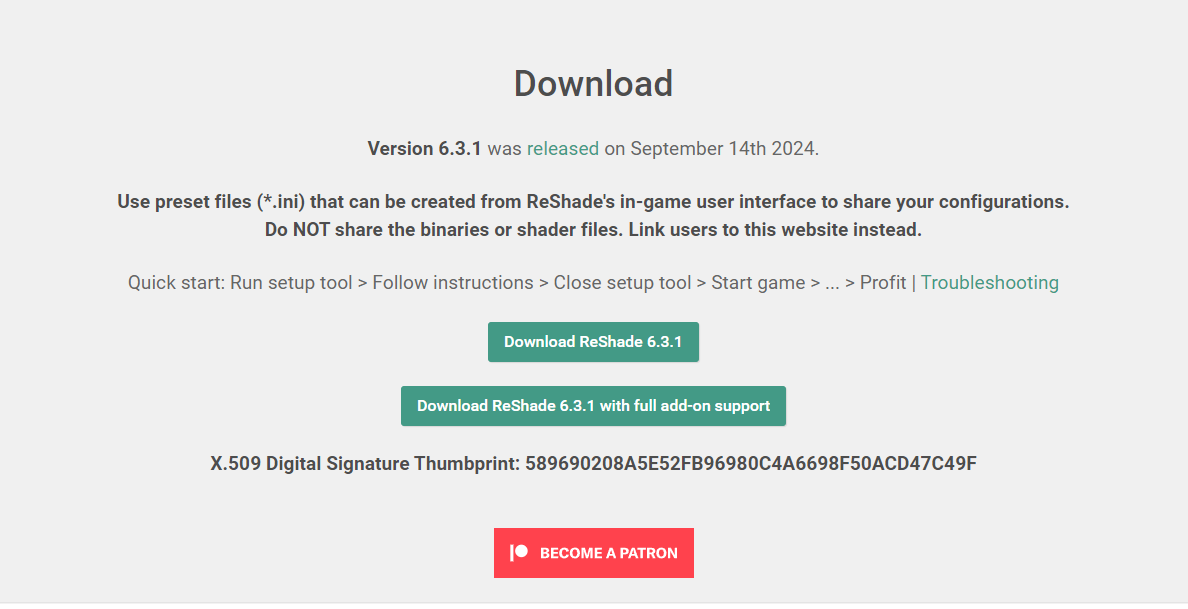
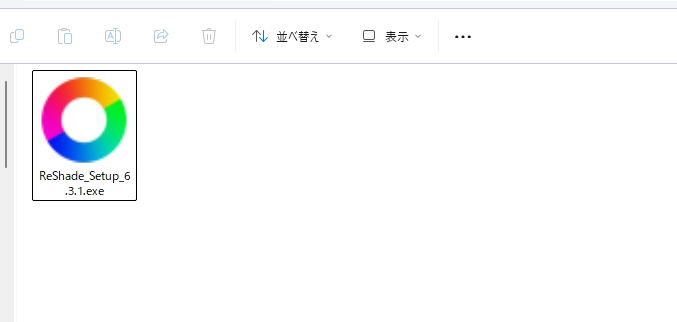
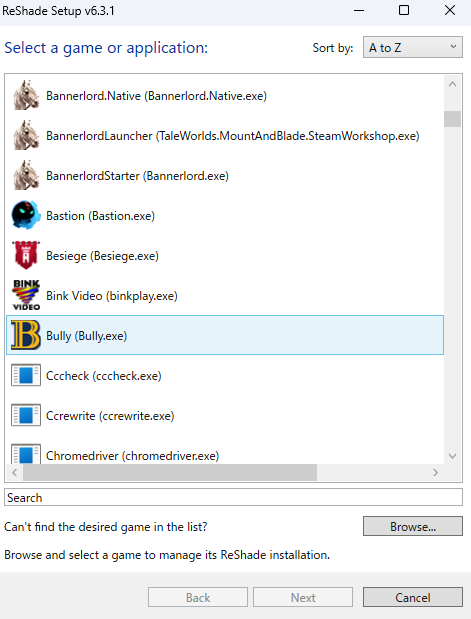
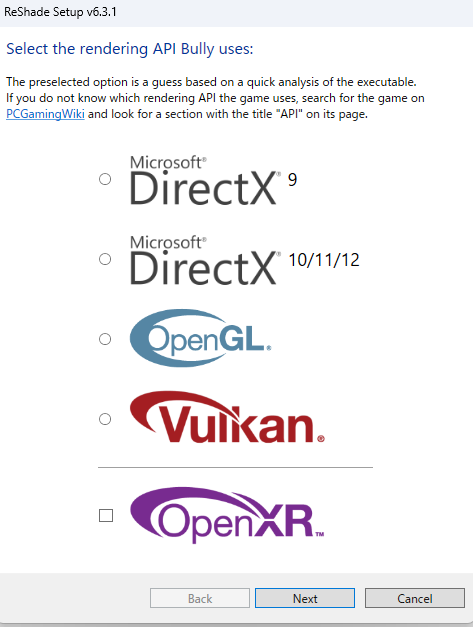
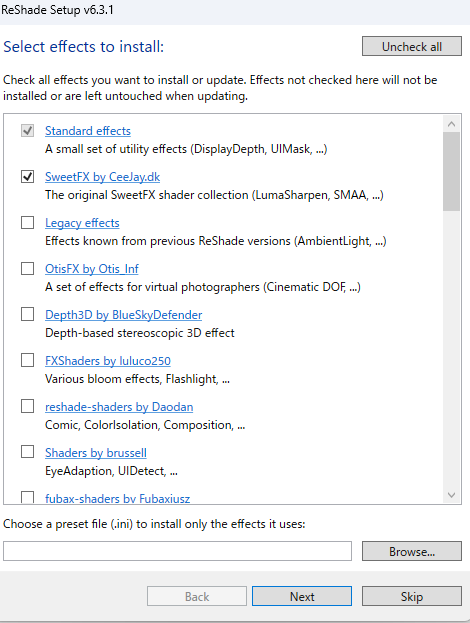
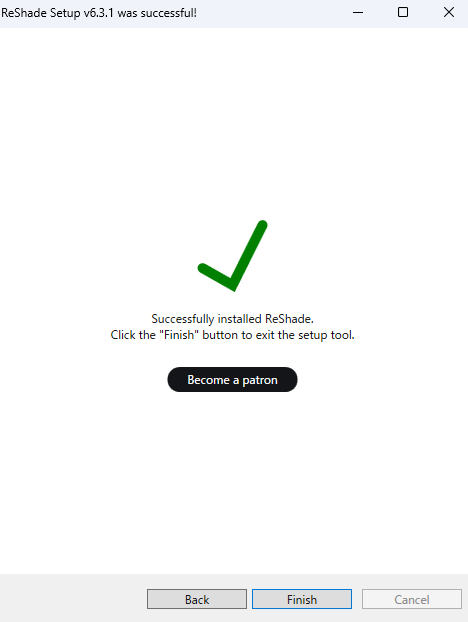
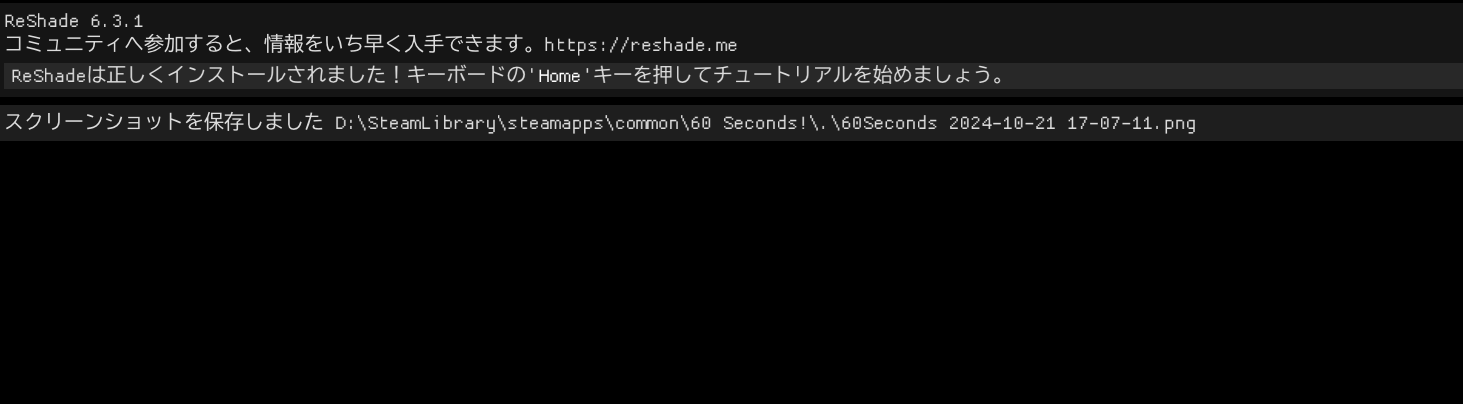
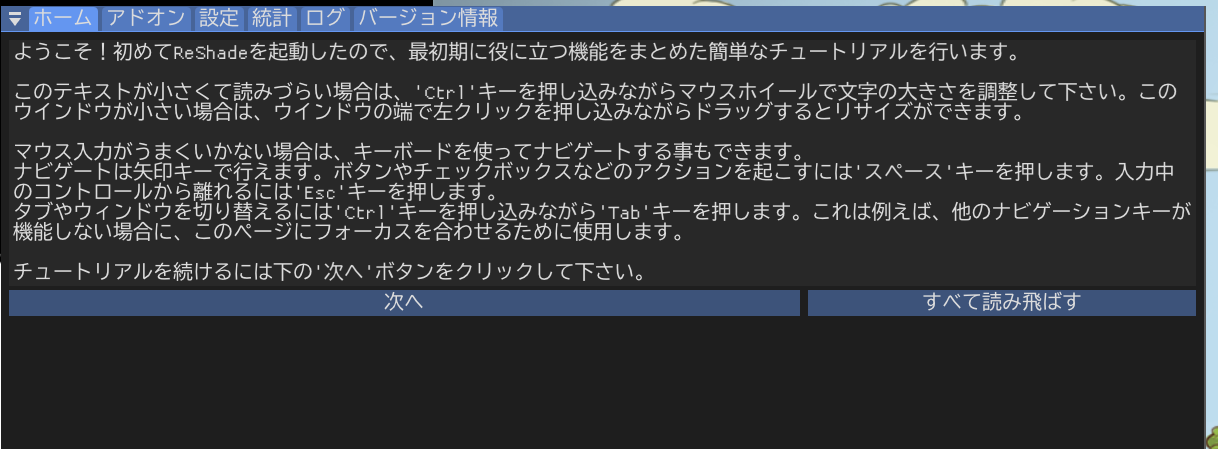
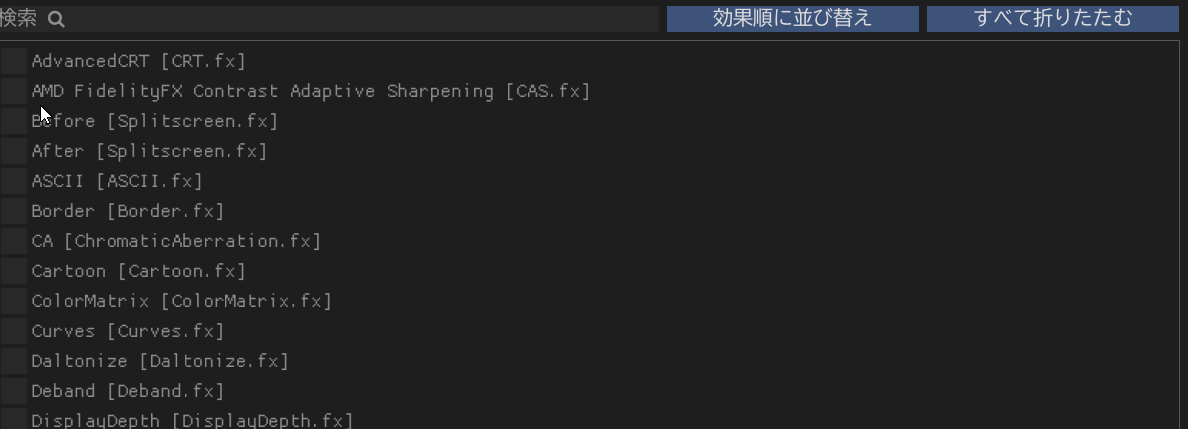
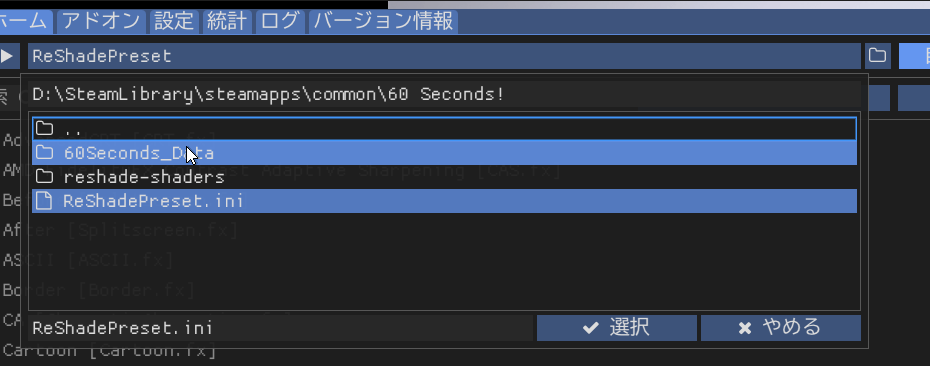
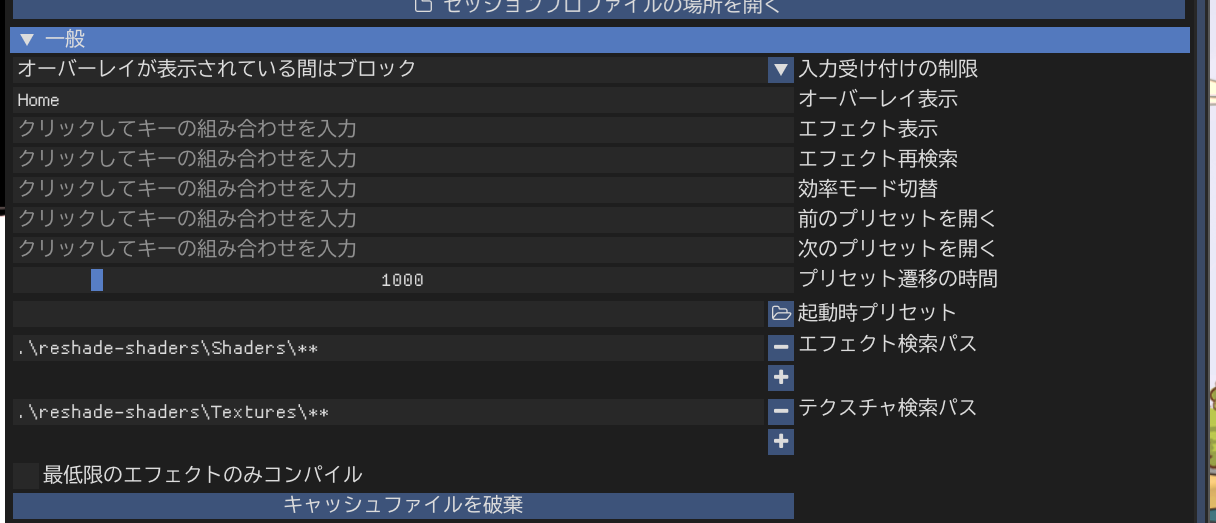
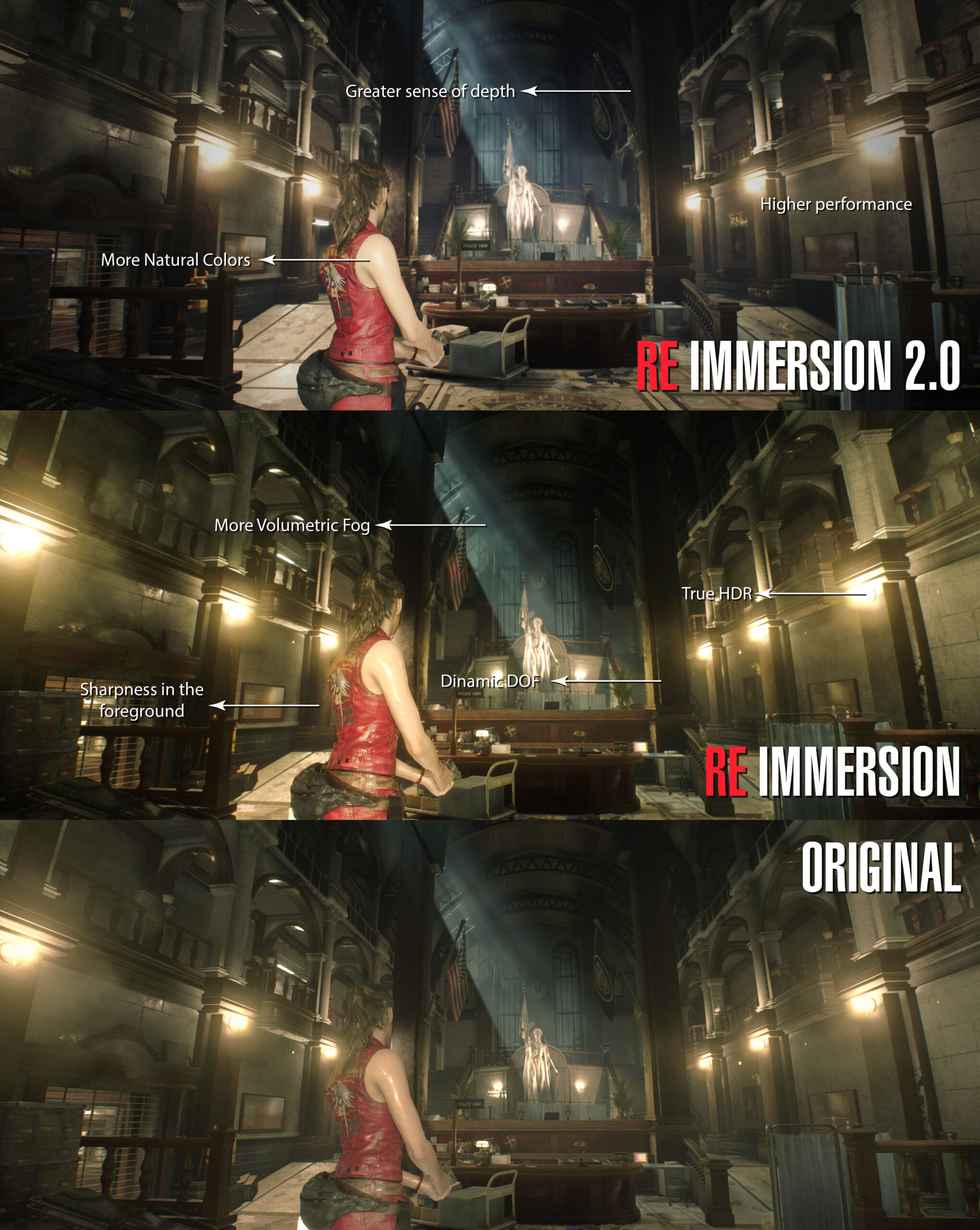
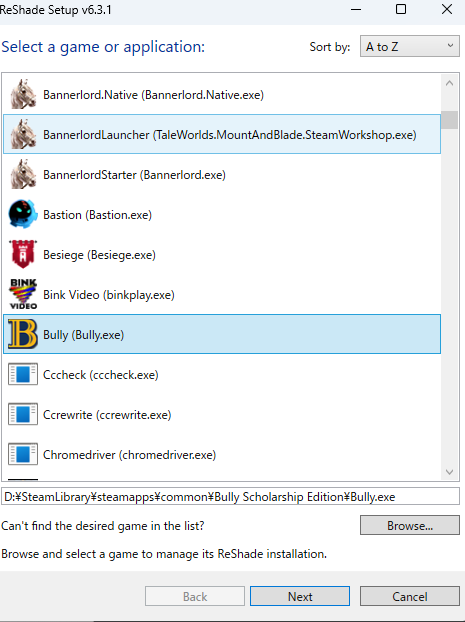
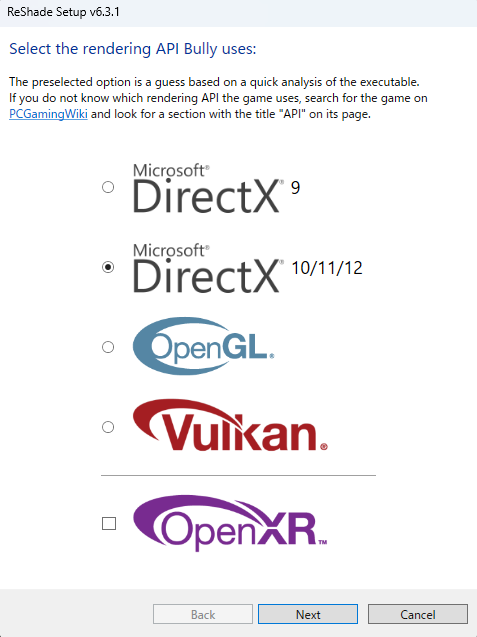
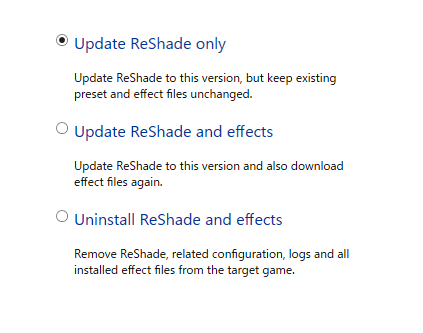
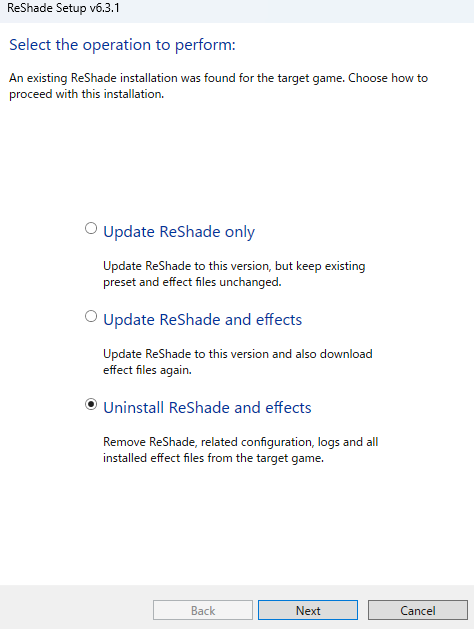
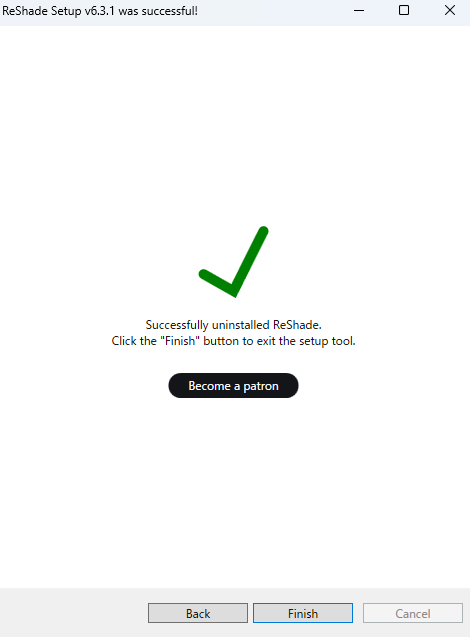














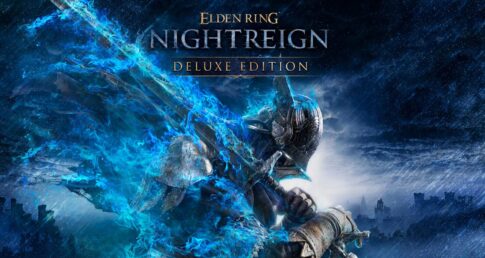


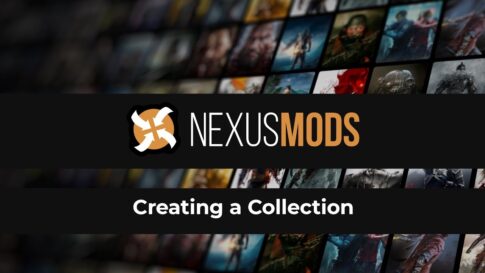




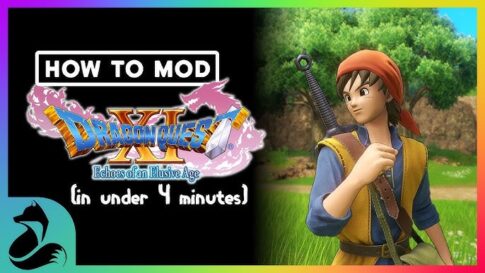

・reshade-shaders